Interpolation
- kinsjusta
- Apr 8, 2022
- 2 min read
Using data points to hypothesize and predict patterns across a space.
For this exercise we look at a map of Oxaca Mexico. Metadata related to elevations can be accessed from the table drop down menu. This data can be sorted through via scrolling or by opening a menu which allows you to sort and find statistical information. Interpolation works with continuous data so the information not shown by these 199 points we have need to be filled in via mathematical predictions.
Under Perform Analysis we will choose Analyze patterns and from there choose Interpolate points. Within this menu for interpolation you can set boundaries and determine the speed and accuracy of the analysis. The output will be a map of continuous data shown below:

In the legend of the map we can see what each color represents. Since we set the interval to the default of 10 with Equal Interval, each layer represents the same interval. Also in the legend we can uncheck the box for the boundary of the state being shown. Clicking on a color area will show us the information for that entire area (as opposed to just a point) in a pop-up. Let's save the map and continue by looking at a different region.

For the next map we'll interpolate air quality values in the country of India. This map has several layers which are updated regularly which include both global and India specific air quality value data points. Showing the item details for either of the layers will open a new window for the details page of that layer.

By exploring the world layer via the bookmarks tool we can see what other countries have similar data and how complete the data sets are. This is important for interpolation because if the data points are not evenly spread, the predictions about the areas in between may be less accurate. By pressing the Home icon we'll return to our area of interest.
Next we'll interpolate air pollution patterns in India. We'll access this data from the table analyze patterns with the Perform Analysis tool. After we interpolate the data in order to create a continuous data set we can turn off the layer of individual data points and uncheck the box that shows the boundary of India (since we already set the boundary to only include the country of India in the Perform Analysis box). Here is the resulting map:

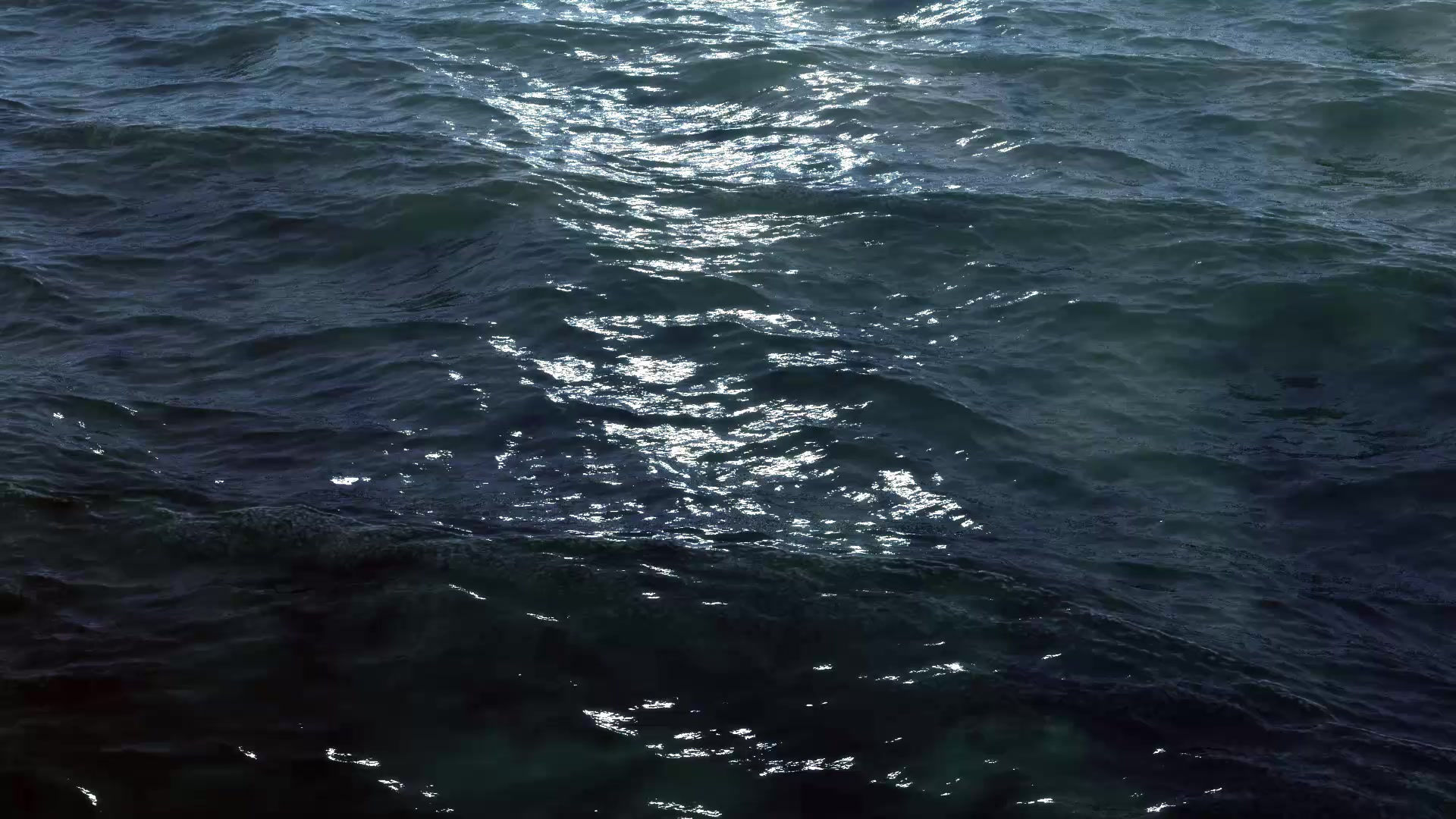

Comments